我が家は「気づいた人が消す」ルールですが、夜布団に入るとホカホカなことがよくあります。
- 朝7時になったら電気毛布をOFFにしたい
- 夜21時になったら電気毛布をONにしたい
- 現在使用している「Smart Life」アプリに組み込みたい
上記を目的として、「tp-linkのTapo P105」の2個セットを購入しました。(JAN 4897098681923)
設定方法やできたこと、できなかったことをご紹介します。
※電気ストーブ、電熱器具、扇風機など、遠隔操作により火災などの原因となる機器へは接続禁止と商品に記載があります。使用する際はご注意下さい。
「2LDKで自宅をスマート化」は必要?
2LDKという狭いアパートに4人で暮らしている我が家ですが、そんな狭い家でもスマート化することで特別感が出ます。
狭いからこそ1つのスマートリモコンで足りるというメリットも。
スマートスピーカー「OK!Google!」でよく使う項目
音声だけで操作できるという便利さは使い始めるまで分かりませんでした。
しかし、実際使ってみると「子供を抱っこしていても声で操作できる」「リモコンを探す必要がない」などメリットが多く、今では毎日使用しています。
| OK!Google! | できること |
| 「リビングつけて」 | 電気・テレビ・エアコンがまとめてONになる |
| 「テレビでアンパンマン流して」 | Chromecastを差しているテレビが自動でONになりYoutubeが再生される |
| 「ピカチュウよんで」 |
子供たちがピカチュウと話ができる (ピカチュウトーク) |
上記が我が家でよく使用している一例です。また、電気は「朝7時にON・21時にOFF」とスケジュール設定をしています。
個人的な感想ですが、子供がいる方や赤ちゃんがいる方には特におすすめです。
「授乳中にリモコンが届かない場所にあり、見たくもないテレビショッピングがずっと流れている」ということがよくありました。
授乳中や寝かしつけは、その場から長時間動けなくなってしまうため「座ったまま家電を操作できる環境」を作って損はないです。
我が家がスマート化のために導入済みのもの
我が家で既に使っているのは下記の3つです。
- Google Home miniの初代(2018年12月購入)
- 「Smart Life」 アプリ
- スマートリモコン「REMOHO」(2020年10月購入)
Google Home miniはapple watchを購入する際、特典で1,000円だったので購入しました。
iPhoneユーザーなのでAmazonでもGoogleでもどちらでも良かったのです。
当時は「Bluetoothスピーカーにしよう」くらいにしか思っていませんでした。
その後、スマートリモコンを導入することで毎日が便利になりました。
「安い順に並べ替え」をして探したスマートリモコンですが、問題なく使えています。
スマートプラグ「Tapo P105」を設定してみた
それでは、スマートプラグを設定していきます。
- 箱の記載事項と付属品
- コンセントに入らない理由
- 「Tapo」アプリを使用して設定
上記の3つに分けて見ていきましょう。
Tapo P105|箱の外側と中身
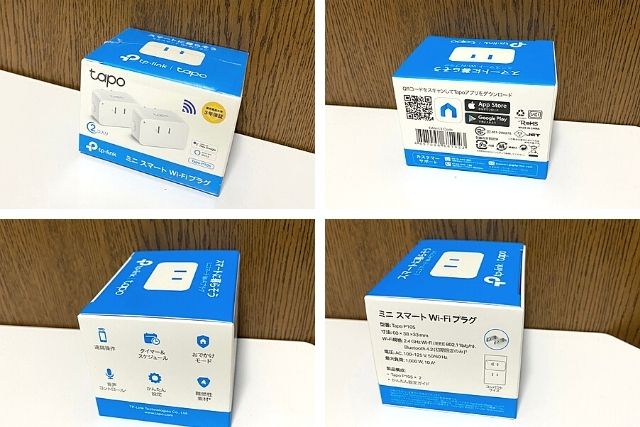
パッケージはこんな感じです。
付属品はありません。説明書と本体のみが入っています。
Tapo P105|コンセントに差せない?

我が家で使用しているコンセントに差してみたところ、パナソニックの電源タップには入りますが、3口タップには入りません。
調べてみると、極性プラグに対応しているコンセントのみ使用できるようです。
極性プラグに対応していないコンセントは安価なものが多いようで、確かに我が家で使用している3口タップは200円くらいの安いものでした。
極性プラグの見分け方は、左右の穴のサイズが違うものは「極性プラグ」、穴のサイズが同じものは「極性プラグではない」と見分けられます。
ちなみにパナソニックの電源タップも最初は入りませんでしたが、向きを変えると入りました。
Tapo P105|専用アプリ「Tapo」を使用して設定
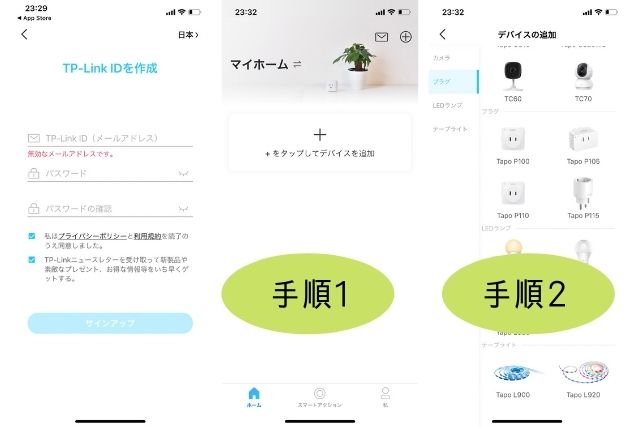
P105をコンセントに差すと、本体のランプがオレンジと緑に点滅します。
先に入れておいた「Tapo」アプリを起動しましょう。
アプリを初めて使う場合はIDを新規作成します。
FacebookやLINE連携は無く、メールアドレスでの設定です。
設定したメールアドレスに届いたリンクを開くと「アクティベート完了」という画面が出るので、アプリを再度開きます。大体の流れを下記にまとめました。
- +をタップします
- 「デバイスの追加」の画面になるので「Tapo P105」を選択する
- Tapo P105の電源を入れ、アプリの「オレンジと緑色に点灯」をタップ
- ネットワークを選択しWi-Fiのパスワードを入力する
- Tapo P105に名前を付ける(今回は寝室プラグ)
- Tapo P105を設置する場所を選択する
- アップデートをして完了
これで初期設定は終わりです。特に難しいことはなく、5分ほどで終了しました。途中でWi-Fiのパスワードを入力する必要があるので手元に用意しておきましょう。
ちなみに手順3と4の間で一度エラーが出ましたが、そのまま再試行すると進むことができました。
設定が終わると本体はOFFの状態になります。
アプリからONにすることも、電源ボタンを押してONにすることも可能です。時間を指定するスケジュール設定も問題なくできました。
Tapo P105の良い点・不満点
Tapo P105を実際に使用してみて感じた、良い点と不満点をまとめました。
Tapo P105のメリット

「Tapo P105」のメリットを下記にまとめました。
- 設定が簡単
- LEDランプが控えめ
- 本体が小型
写真の通り、本体は小さくランプも控えめです。シンプルなデザインなのでインテリアの邪魔をすることはないでしょう。
Tapo P105のデメリット

「Tapo P105」のデメリットを下記にまとめました。
- 「Smart Life」アプリで設定ができない
- 電源ボタンを5秒以上長押しすると初期化
現在使用している「Smart Life」アプリと接続したかったのですが、私の設定が悪いのかうまくいきませんでした。また、電源ボタンを長押しすると初期化されてしまうので子供の手の届かないところで使う必要があるでしょう。
まとめ
スマートWi-Fiプラグ「tp-linkのTapo P105」についてご紹介しました。
結果的に「Smart Life」アプリでまとめられなかったのは残念ですが、「Tapo」アプリが思った以上に使いやすかったので問題ありません。
スマートプラグを検討している方の参考になれば幸いです。

![[商品価格に関しましては、リンクが作成された時点と現時点で情報が変更されている場合がございます。] [商品価格に関しましては、リンクが作成された時点と現時点で情報が変更されている場合がございます。]](https://hbb.afl.rakuten.co.jp/hgb/2243fb67.2f004325.2243fb68.3bf20a0d/?me_id=1330358&item_id=10003151&pc=https%3A%2F%2Fthumbnail.image.rakuten.co.jp%2F%400_mall%2Fluxour%2Fcabinet%2Fsmart%2Fremoho%2Frmo-sp-01.jpg%3F_ex%3D240x240&s=240x240&t=picttext)

